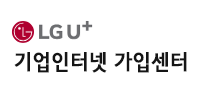`diskmgmt.msc`는 Windows 운영 체제에서 디스크 관리 도구를 실행하기 위한 명령입니다. 이 도구를 통해 사용자는 하드 디스크, SSD, USB 드라이브 등 다양한 저장 장치를 관리할 수 있습니다. 다음은 `diskmgmt.msc`에 대한 매우 자세한 설명입니다.
`diskmgmt.msc` 실행 방법
`diskmgmt.msc`를 실행하는 여러 가지 방법이 있습니다
1. 실행 창 사용 : `Windows + R` 키를 눌러 실행 창을 열고 `diskmgmt.msc`를 입력한 후 Enter를 누릅니다.
2. 검색 창 사용 : 시작 메뉴에서 검색 창에 `diskmgmt.msc`를 입력하고 결과를 클릭합니다.
3. 명령 프롬프트나 파워쉘 사용 : 명령 프롬프트나 파워쉘을 열고 `diskmgmt.msc`를 입력한 후 Enter를 누릅니다.
디스크 관리 도구 기능
디스크 관리 도구에서는 다음과 같은 작업을 수행할 수 있습니다
1. 디스크 초기화 : 새로운 디스크를 연결하면 디스크를 초기화해야 사용할 수 있습니다. MBR(마스터 부트 레코드) 또는 GPT(GUID 파티션 테이블)로 초기화할 수 있습니다.
2. 파티션 생성 및 삭제 : 디스크에서 새 파티션을 생성하거나 기존 파티션을 삭제할 수 있습니다.
3. 볼륨 확장 및 축소 : 기존 파티션의 크기를 조정할 수 있습니다. 공간이 허용되는 경우 볼륨을 확장하거나 축소할 수 있습니다.
4. 드라이브 문자 및 경로 변경 : 드라이브 문자를 변경하거나 드라이브 경로를 마운트 지점으로 설정할 수 있습니다.
5. 포맷 : 파티션을 포맷하여 파일 시스템을 설정할 수 있습니다. NTFS, FAT32, exFAT 등 여러 파일 시스템을 선택할 수 있습니다.
6. 볼륨 속성 보기 : 각 디스크와 파티션의 속성 및 상태를 볼 수 있습니다.
7. 디스크 상태 확인 : 디스크의 상태를 확인하여 온라인, 오프라인, 건강 상태 등을 파악할 수 있습니다.
주요 인터페이스 요소
1. 디스크 목록 창 : 디스크 번호와 디스크 종류(기본 디스크, 동적 디스크) 및 디스크 상태(온라인, 오프라인)를 보여줍니다.
2. 볼륨 목록 창: 각 디스크에 대한 파티션 정보와 드라이브 문자, 파일 시스템, 상태 등을 보여줍니다.
3. 그래픽 뷰 : 디스크와 볼륨을 그래픽으로 보여주며, 마우스를 사용하여 쉽게 작업을 수행할 수 있습니다.
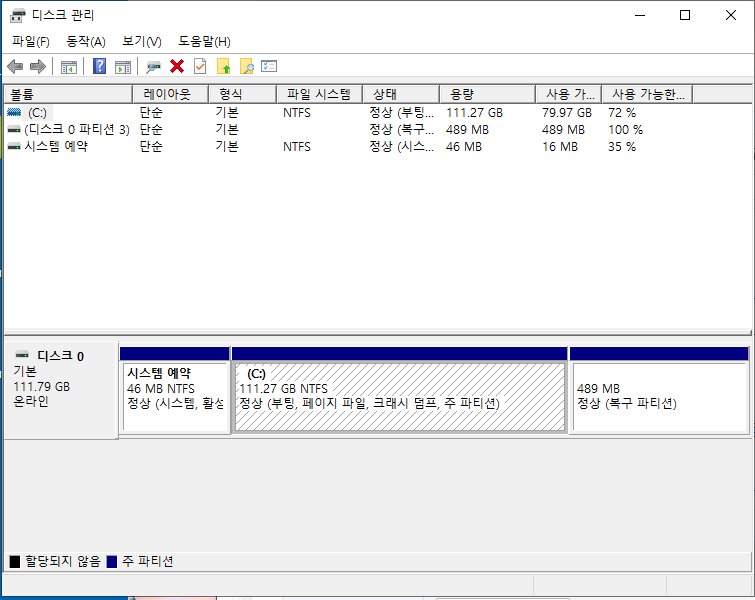
윈도우 diskmgmt.msc
주의 사항
1. 데이터 손실 위험 : 파티션을 삭제하거나 포맷하는 경우 해당 파티션의 모든 데이터가 삭제됩니다. 중요한 데이터는 작업 전에 백업해야 합니다.
2. 시스템 디스크 작업 : 시스템이 설치된 디스크나 파티션에서 작업할 때는 주의가 필요합니다. 부적절한 작업은 시스템 부팅에 영향을 줄 수 있습니다.
3. 동적 디스크 : 동적 디스크로 변환하면 기본 디스크로 쉽게 되돌릴 수 없습니다. 동적 디스크는 고급 디스크 관리 기능을 제공하지만 호환성 문제가 있을 수 있습니다.
기타 기능
- 미러링 : 동적 디스크를 사용하여 데이터 미러링을 설정할 수 있습니다. 이는 데이터 손실을 방지하기 위한 RAID 1 설정입니다.
- 스팬된 볼륨 : 여러 디스크에 걸쳐 하나의 볼륨을 생성할 수 있습니다. 이는 디스크 공간을 효율적으로 사용할 수 있게 합니다.
- 스트라이프 볼륨 : 데이터 접근 속도를 높이기 위해 여러 디스크에 데이터를 스트라이프 방식으로 저장할 수 있습니다. 이는 RAID 0 설정입니다.
디스크 관리 도구는 윈도우에서 디스크와 파티션을 관리하는 데 있어 강력하고 유용한 도구입니다. 다양한 기능을 제공하여 사용자가 저장 장치를 효율적으로 관리할 수 있도록 돕습니다.
Copyright(c) seon365 Corp. All Right Reserved