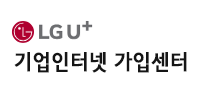`msconfig`는 Windows 운영 체제에서 시스템 설정을 관리하기 위한 유틸리티입니다. 이 도구를 사용하면 시스템의 시작 프로그램, 서비스, 부팅 옵션 등을 구성할 수 있습니다. `msconfig`는 시스템 문제 해결, 성능 최적화 및 부팅 과정 제어에 유용합니다.
1. 일반(General) 탭
- 일반 탭은 시스템 시작 시 적용할 설정을 선택하는 곳입니다.
- 일반 시작(Normal Startup) : 기본 시스템 설정 및 모든 장치 드라이버 및 서비스 시작.
- 진단 시작(Diagnostic Startup) : 기본 장치 및 서비스만 시작하여 최소한의 드라이버 및 서비스로 부팅. 주로 문제 해결 시 사용.
- 선택 시작(Selective Startup) : 사용자가 선택한 구성 요소만 시작. 특정 항목을 선택적으로 비활성화 가능.
2. 부팅(Boot) 탭
- 부팅 탭 에서는 시스템의 부팅 과정을 제어할 수 있습니다.
- 부팅 옵션(Boot Options)
- 안전 부팅(Safe Boot) : 안전 모드로 부팅. 다양한 옵션이 있음(최소, 네트워크, Active Directory 복구 등).
- 부팅 로그(Boot log) : 부팅 시 로깅 활성화.
- 본 비디오(Base video) : 기본 VGA 드라이버 사용하여 부팅.
- OS 부팅 정보(OS boot information) : 부팅 중 드라이버 이름 표시.
- 시간 초과(Timeout)**: 부팅 메뉴 표시 시간을 설정.
- 기타 옵션**: 디버깅, 부팅 메뉴 없음 등.
3. 서비스(Services) 탭
- 서비스 탭**에서는 시스템에서 실행 중인 서비스의 목록을 확인하고 관리할 수 있습니다.
- 모든 Microsoft 서비스 숨기기(Hide all Microsoft services) : 체크 시 시스템 중요 서비스를 숨기고 나머지 서비스만 표시.
- 서비스 활성화/비활성화**: 특정 서비스를 활성화하거나 비활성화 가능.
4. 시작(Start-up) 탭
- 시작 탭은 시스템 시작 시 자동으로 실행되는 프로그램을 관리합니다. Windows 10 이후 버전에서는 작업 관리자(Task Manager)에서 시작 프로그램을 관리합니다.
- 프로그램 활성화/비활성화 : 시스템 시작 시 실행되는 프로그램을 선택적으로 활성화하거나 비활성화 가능.
5. 도구(Tools) 탭
- 도구 탭에서는 다양한 시스템 유틸리티에 빠르게 접근할 수 있는 링크를 제공합니다.
- 사용 가능한 도구 : 시스템 정보, 이벤트 뷰어, 성능 모니터, 레지스트리 편집기 등.
명령어 사용 방법
`msconfig`를 실행하려면
1. 실행 방법
- Windows 키 + R을 눌러 실행 창을 열고 `msconfig` 입력 후 엔터.
- 또는, 시작 메뉴에서 검색 창에 `msconfig` 입력.
활용 예시
1. 문제 해결 시 진단 시작 사용
- 시스템 문제를 해결하기 위해 기본 장치 및 서비스만 사용하여 부팅.
2. 부팅 시간 단축
- 불필요한 시작 프로그램 및 서비스를 비활성화하여 부팅 속도 향상.
3. 특정 서비스 관리
- 특정 서비스가 시스템 성능에 영향을 미칠 경우 해당 서비스를 비활성화.
`msconfig`는 시스템의 전반적인 성능과 안정성을 관리하는 데 매우 유용한 도구입니다. 각 탭의 기능을 이해하고 적절히 활용하면, 시스템 문제를 효과적으로 해결하고 최적화할 수 있습니다.
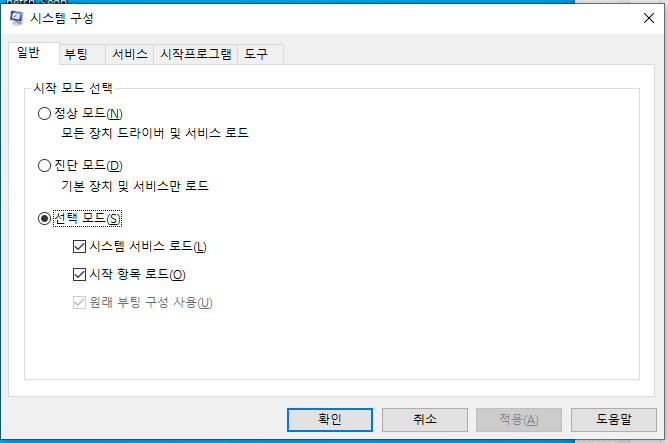
msconfig
Copyright(c) seon365 Corp. All Right Reserved